In general, configuring your phone to synchronize your Connect Exchange account is very simple. Exchange’s “autodiscover” functionality lets most mail clients connect with only your email address and password. Below are a few examples that cover the most common phones/apps:
iPhone using the built-in email client
- Go to Settings
- Select Mail
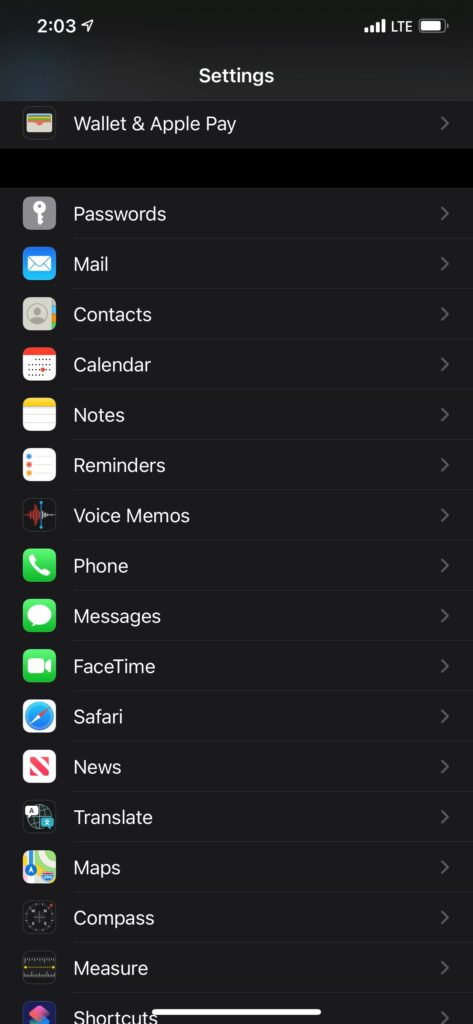
- Click Accounts
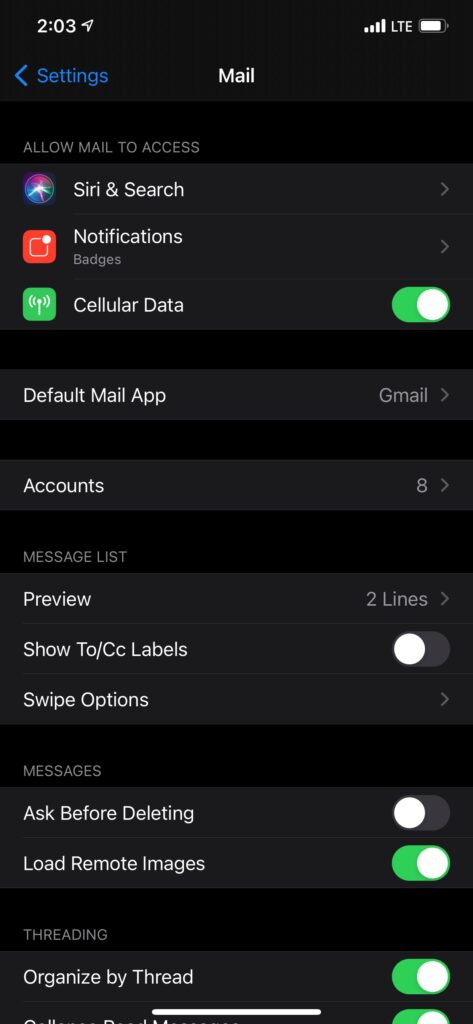
- Click Add Account
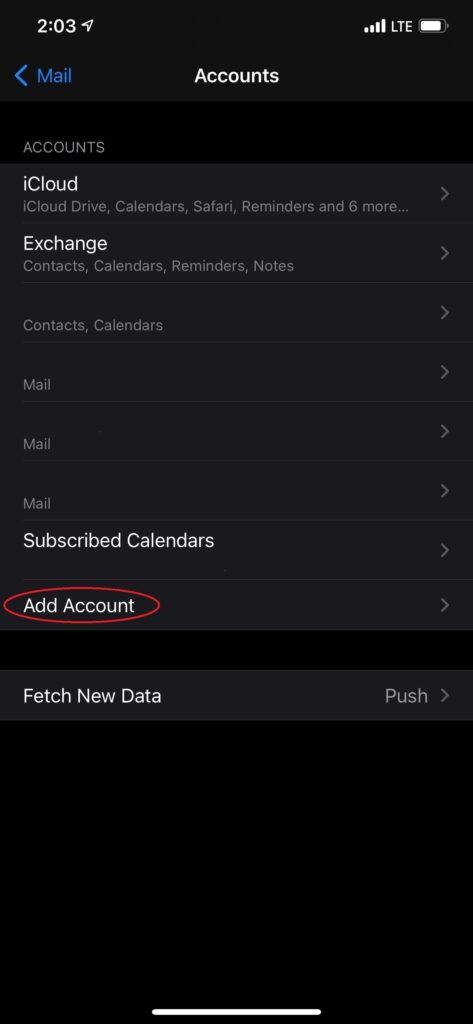
- Select Exchange
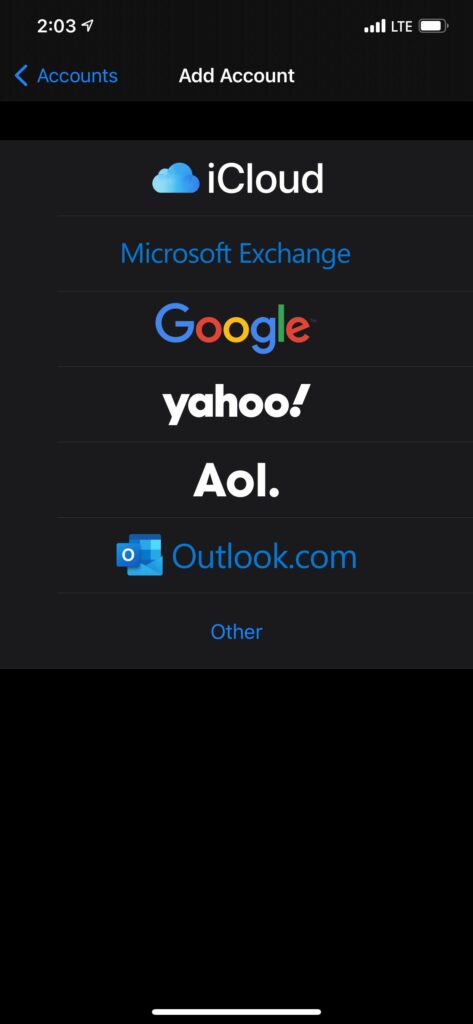
- Enter in your email address and, optionally, a description of your choosing
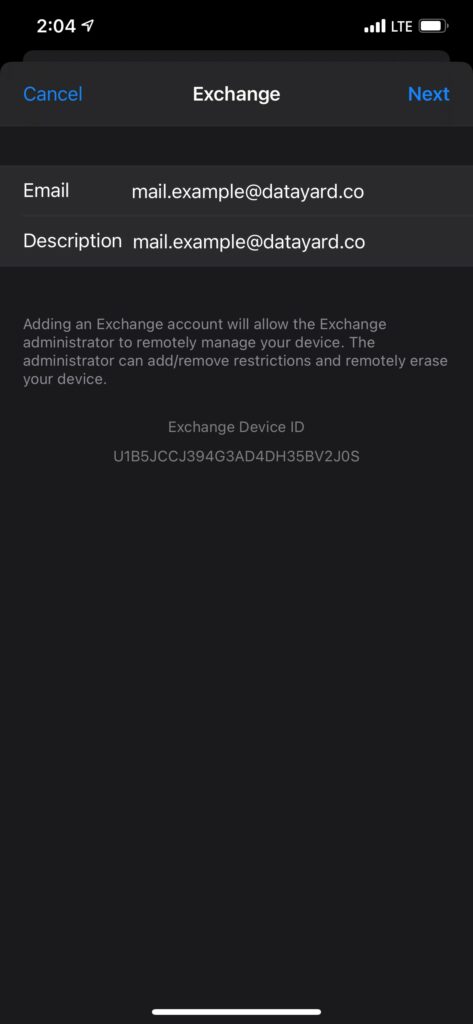
- Click Sign In when the pop-up prompts you
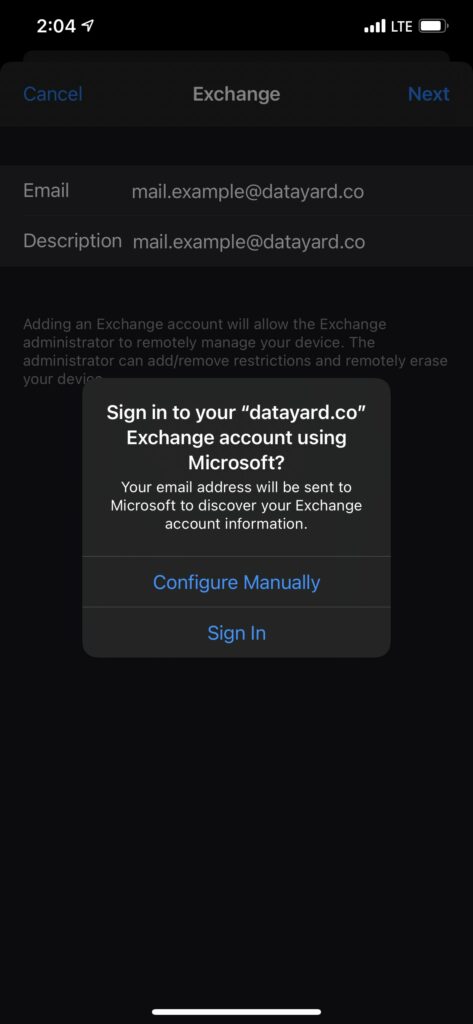
- Enter your password and click Next
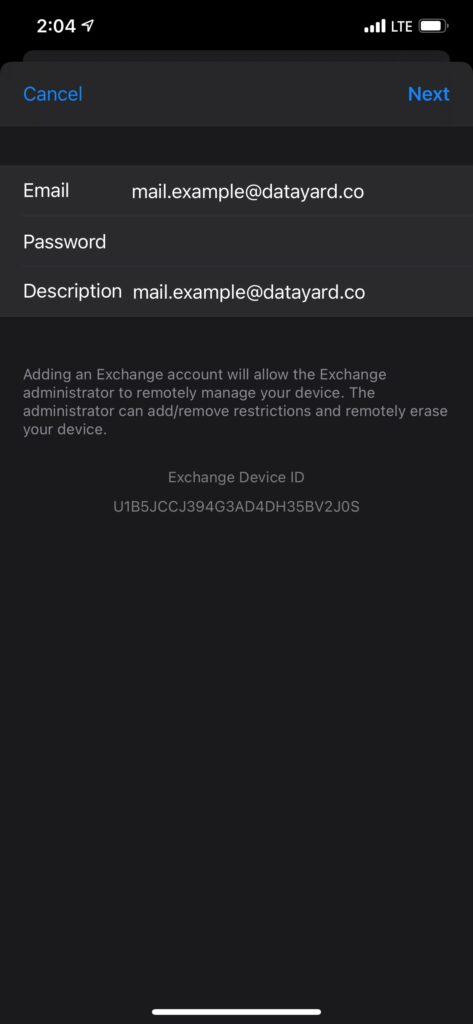
- The phone should finish the configuration and then prompt you to select what items you’d like to sync with your phone.

- Click Save and you’re all done!
Android (Example shown is Samsung’s bundled email app)
- Open the Email app, when prompted, choose Corporate
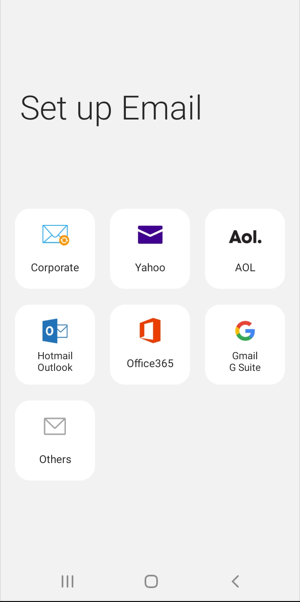
- Enter your email address and password, then click “Sign in”
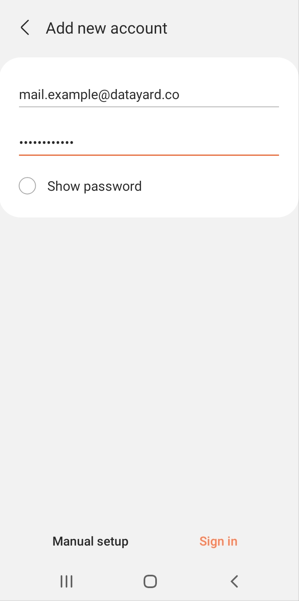
- When prompted to apply security settings, click Apply (this is an Exchange feature that allows the server to configure certain settings on your phone but we don’t force any configuration changes)
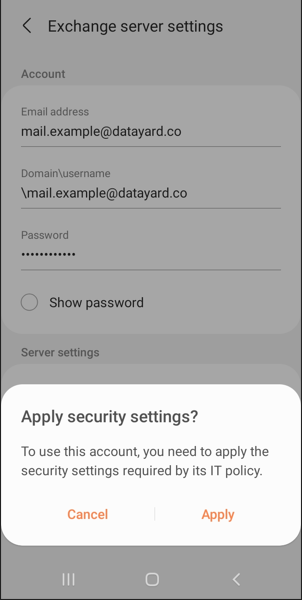
- Choose your preferred sync settings, then click Done
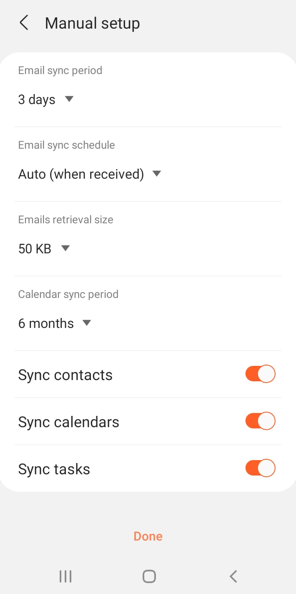
- Allow the Email app to control certain settings on your phone (this is another instance of the above controls that we don’t configure)
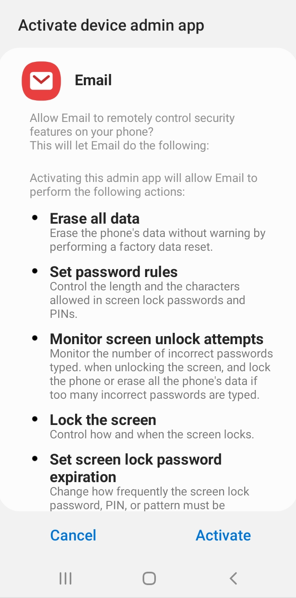
- Configure, if desired, an account name and click Done
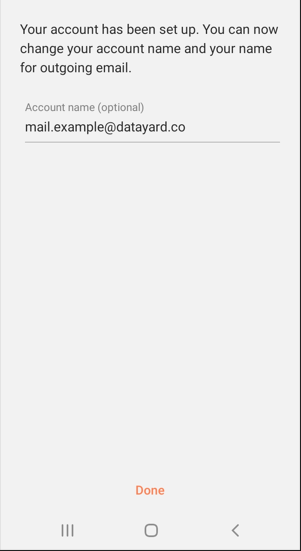
Most phone mail apps will work very similarly, select Exchange (not Outlook.com or Office365), enter your email address and password and most phones will configure themselves automatically. If you do run into any issues, just give us a call at 937-226-6896, option 2 and we’ll be happy to help you get everything configured and running.



