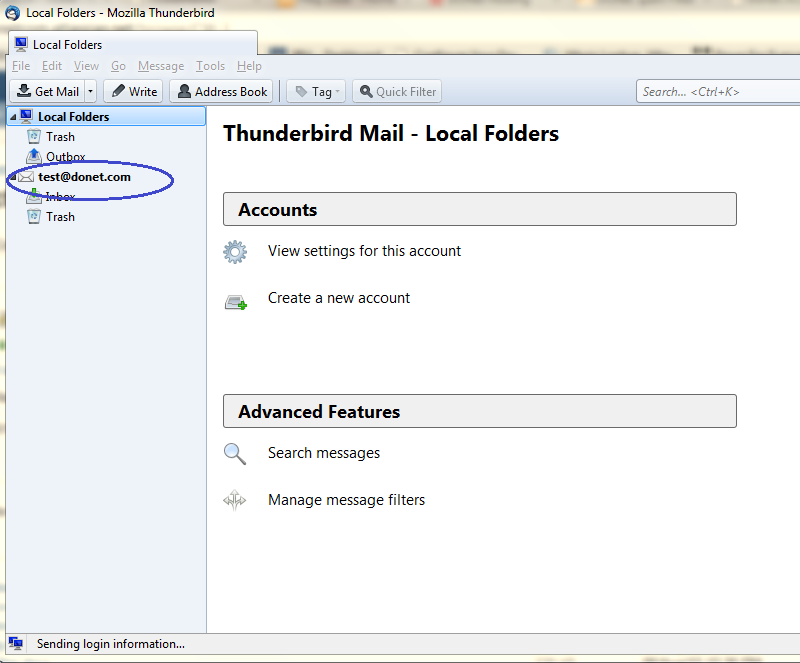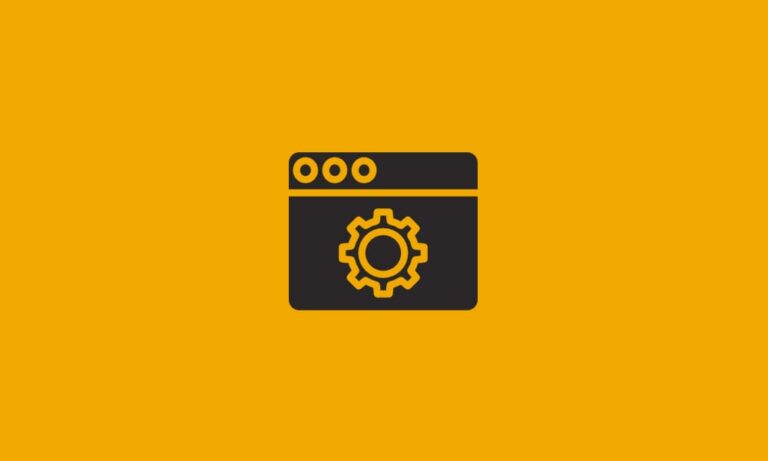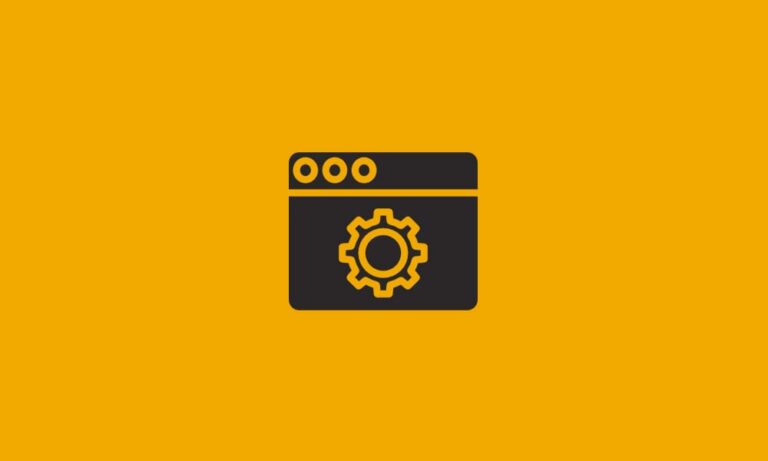How can I configure Mozilla Thunderbird to work with Connect Mail?
How to configure Mozilla Thunderbird to download your DataYard email.
First, you will need to decide if you wish to set this account up as a POP account or an IMAP account, if you are unsure you can see the differences here and use the settings for your chosen account type.
From the main screen after download, choose the option Create a New Account.
A new screen will pop up, you will enter:
Your Name: As you wish people to see it
Your E-mail Address: Your Full e-mail address
Password: The password provided to you
Once your information is entered, hit continue. This will start an automatic process that attempts to configure your mail client for you. Once it has completed, you will want to choose the option Manual Config.
You will need to make sure on this screen that your settings match your chosen account type
POP3:
- Incoming Server Information
- Server Type: POP
- Server Address: donet.com
- Port: 995
- SSL: Auto-detect
- Authenticate: Auto-detect
- Logon User Name: Your username
- Outgoing Server Information
- Server Address: smtp.donet.com
- Port: 587
- SSL: Auto-detect
- Requires Authentication: Checked
OR
IMAP
- Incoming Server Information
- Server Type: IMAP
- Server Address: imap.donet.com
- Port: 993
- Authenticate: Auto-detect
- Logon User Name: Your username
- Outgoing Server Information
- Server Address: smtp.donet.com
- Port: 587
- SSL: Auto-detect
You will then want to select the button for test or re-test
Then hit Create Account. This will take you directly back to the main screen with no successful completion notification.
You can verify that the account is created by looking at the menu on the left hand side of the screen, you will see your email address listed