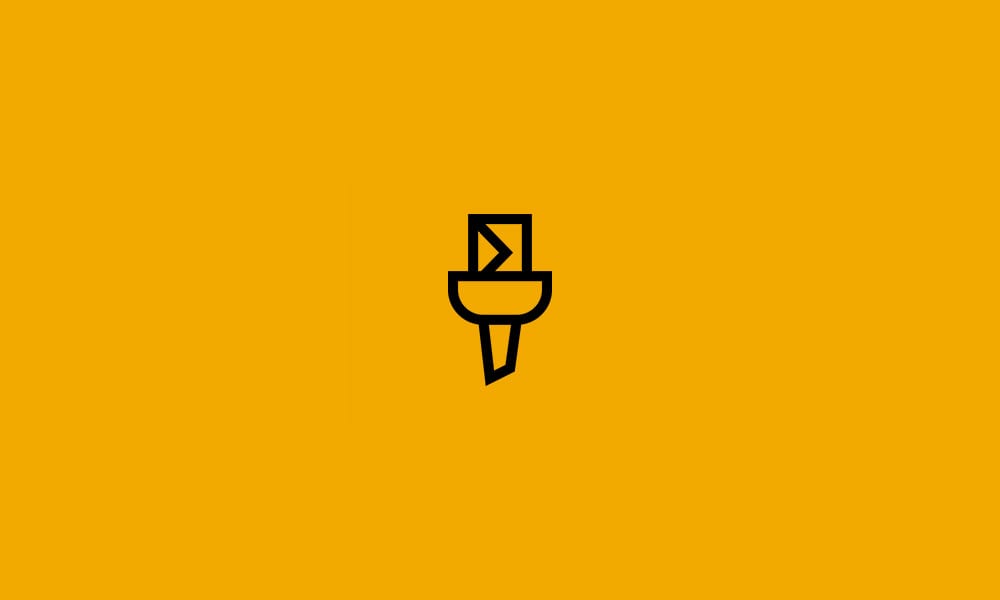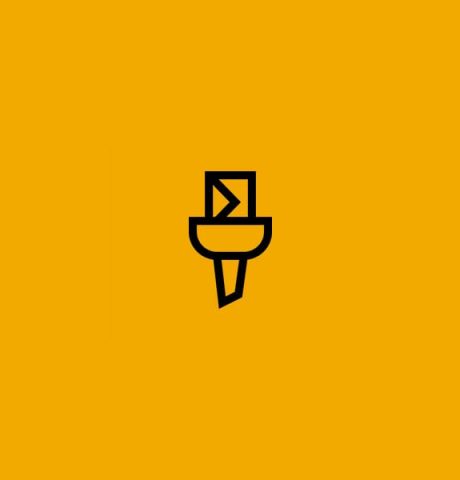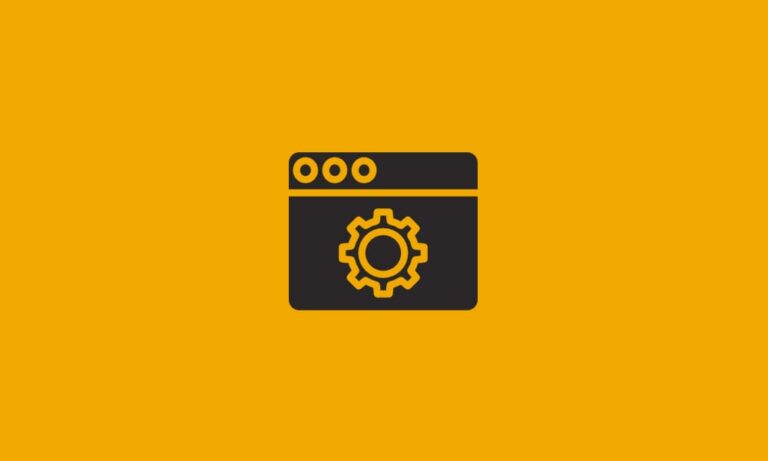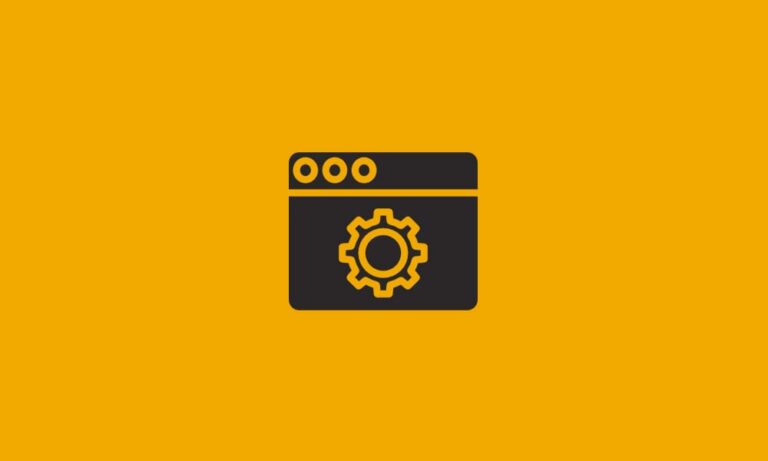DataYard’s new and updated mail filter features improvements to both spam and virus filtering performance and the user interface. This article explains how to create an account on DataYard’s Mail filter, update your password, add and remove entries from your whitelist and blocklist and adjust your spam filtering levels from the defaults.
Creating an account
Access the Mail filter login page at https://filter.datayard.us. Enter your email address in the username field and click “Create New Password”
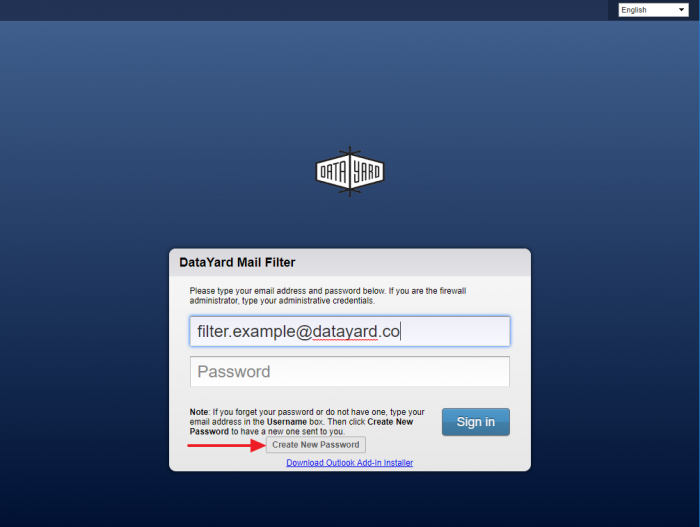
It will tell you that an account has been created and will have sent an email to you with your password.
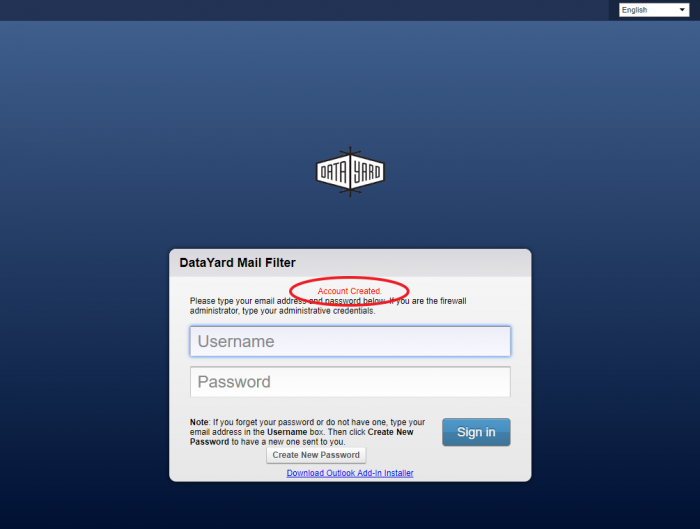
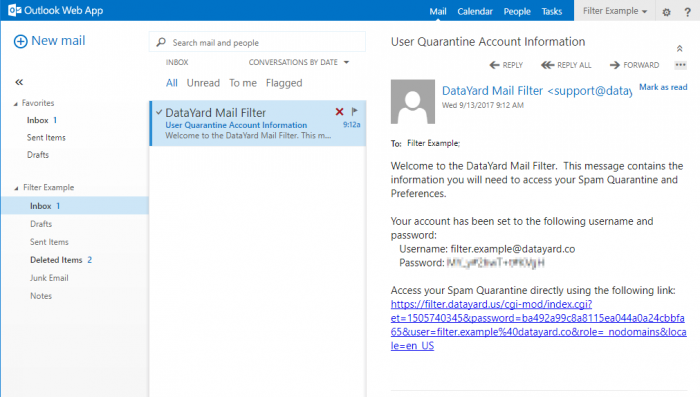
Now you can log in to the portal with your email address and password.
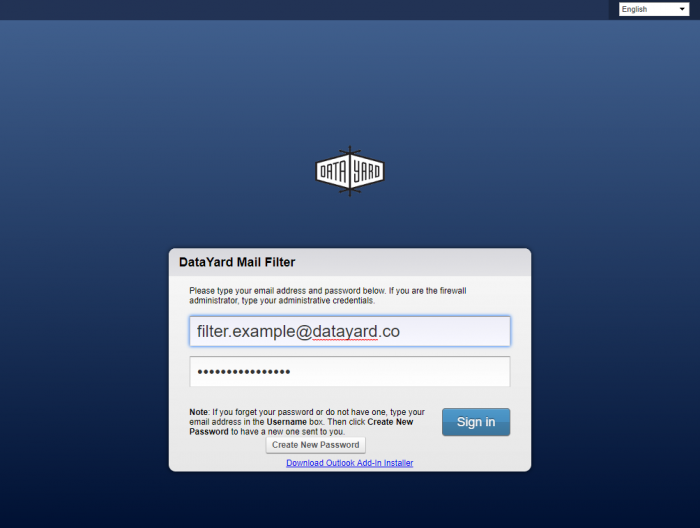
Here is what you’ll see when you log in. The page will default to the Quarantine Inbox that is disabled by default (you can enable it by following the instructions here).
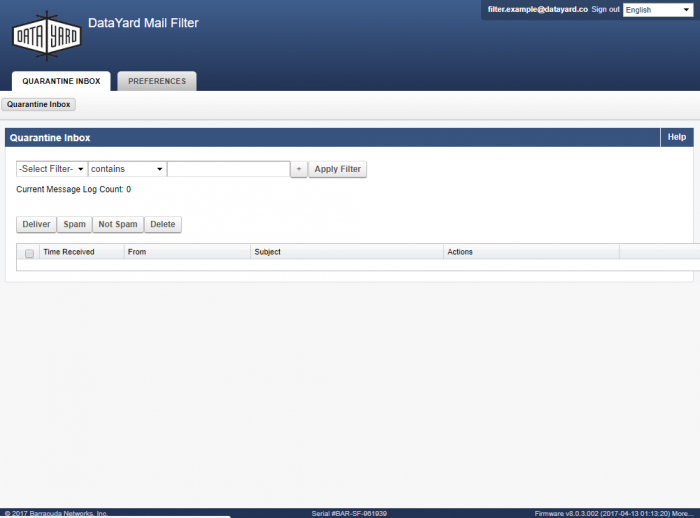
Changing Your password
Upon logging in, click on Preferences
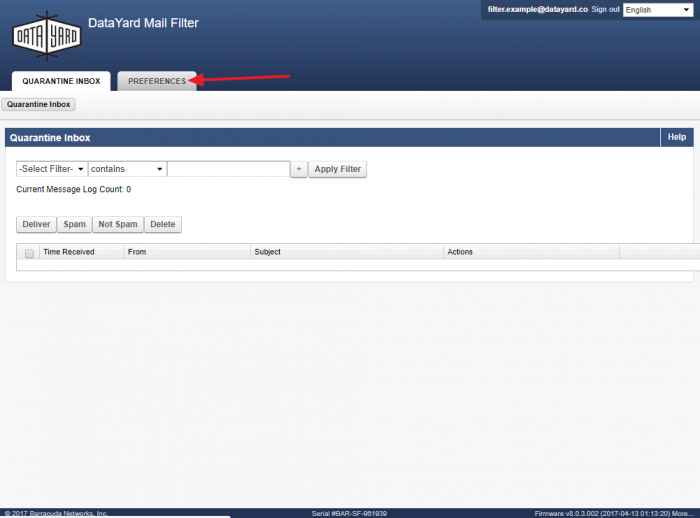
Then click Password
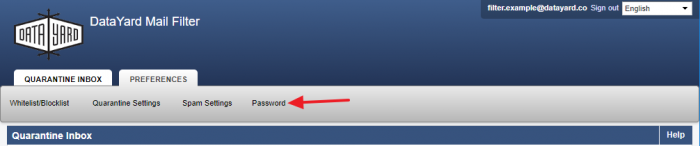
Enter your old password and desired password as directed, then click Save Password.
Updating your whitelist/blocklist
Click Preferences, then Whitelist/Blocklist
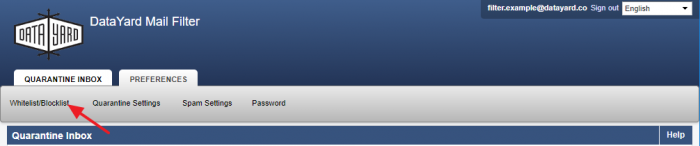
You will be presented with the following page. To add an address to either list, click into the entry box in either list, then enter the address and click Add. To remove an entry, click the trash can next to the entry you wish to remove.
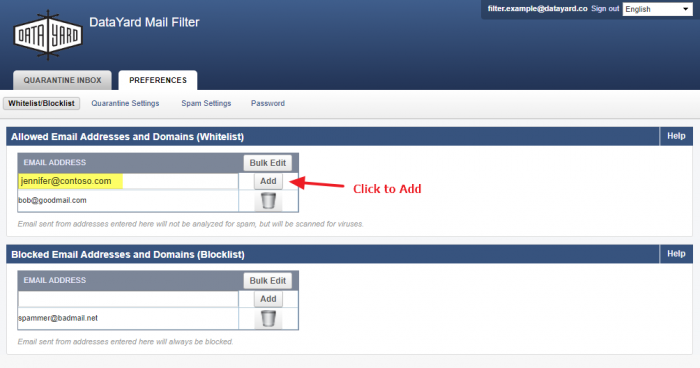
To remove an entry, click the trash can next to the entry you wish to remove.
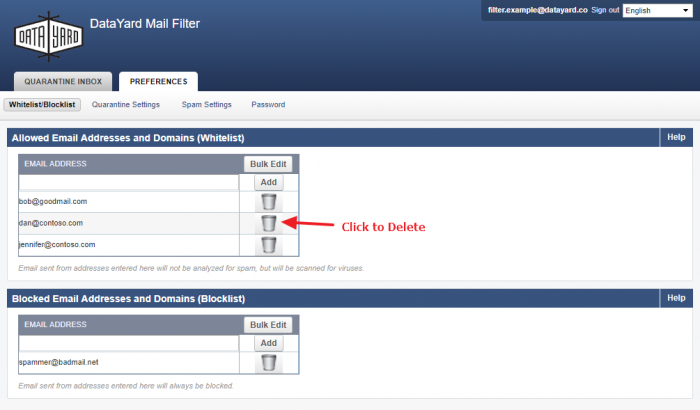
You can edit the list as a whole by clicking Bulk Edit on the list you wish to edit.
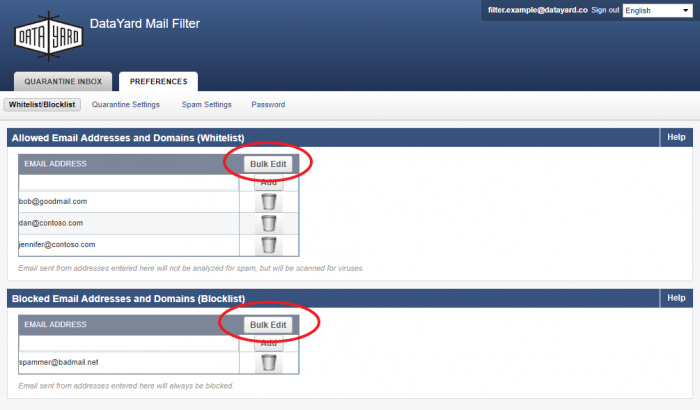
Never edit the first line and put each entry on its own line, as shown below. Click Save once finished.
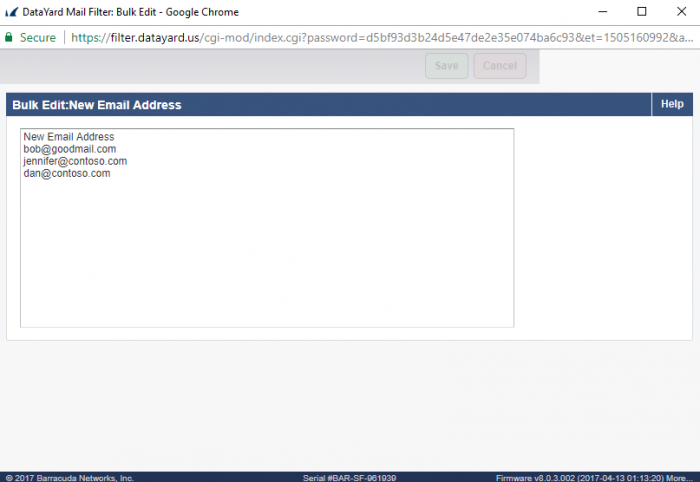
Customizing your filter settings
Click on Preferences, then Spam Settings
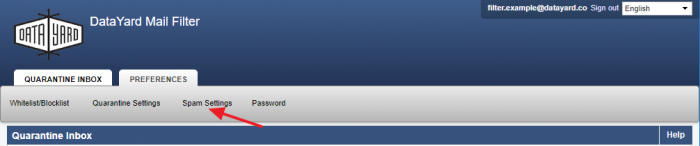
In order to change your settings from your Domain defaults, select No for Use Domain Defaults under the Spam Scoring section, then click Save.
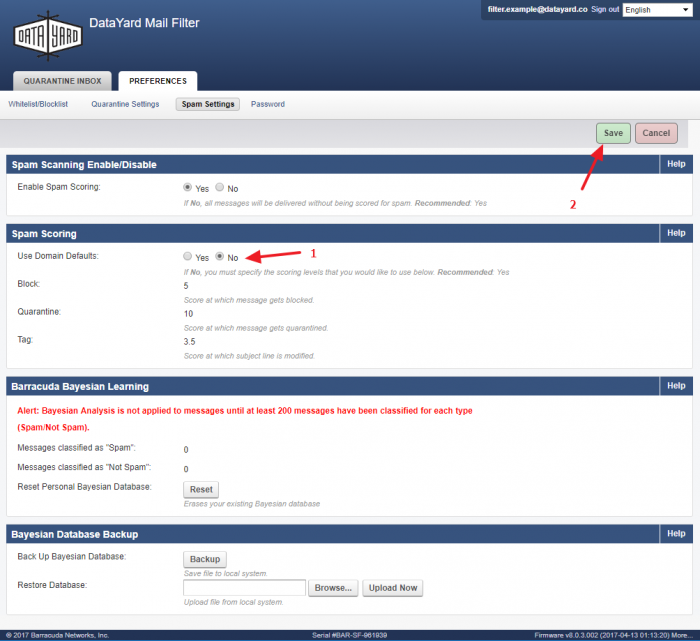
You’ll now be able to adjust the scoring levels for blocking, quarantine (see Enabling Your Spam Quarantine if you’d like to utilize the quarantine feature) and Tagging. Adjust the sliders to your desired levels and click Save. Higher numbers are less sensitive and lower numbers are more sensitive. For example, if you change the Block slider from the default level of 5 to 8, you will receive more messages.
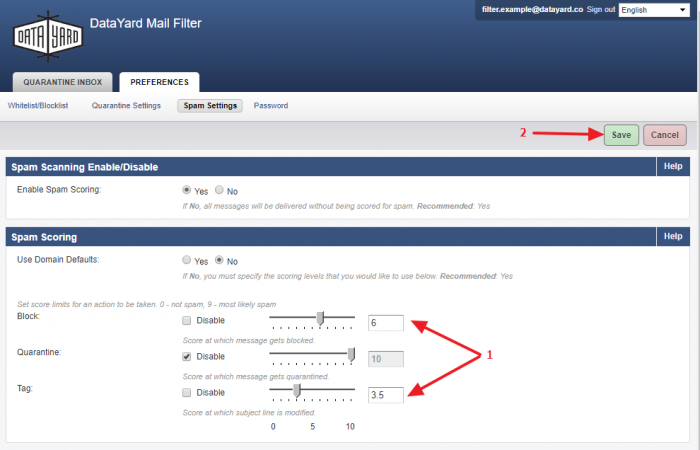
Getting Help
The new mail filter includes comprehensive help, if you need an explanation for a setting or section, simply click the “Help” link at the top right of every section header.
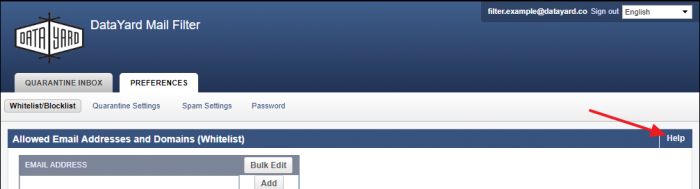
You can also contact us any time at [email protected] or 937-226-6896 for assistance.