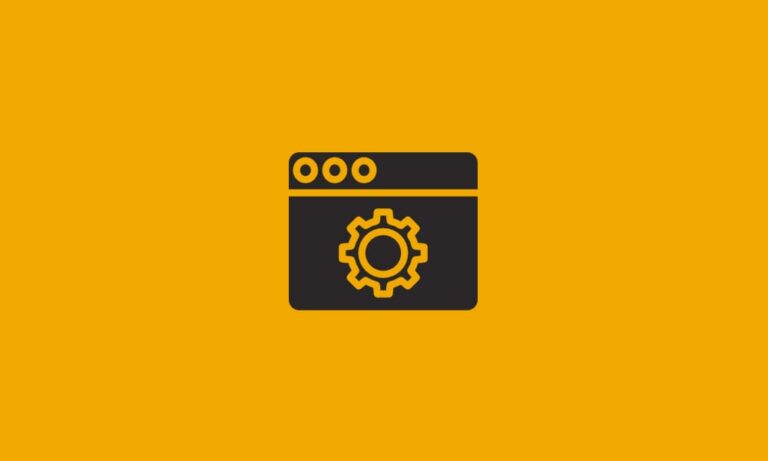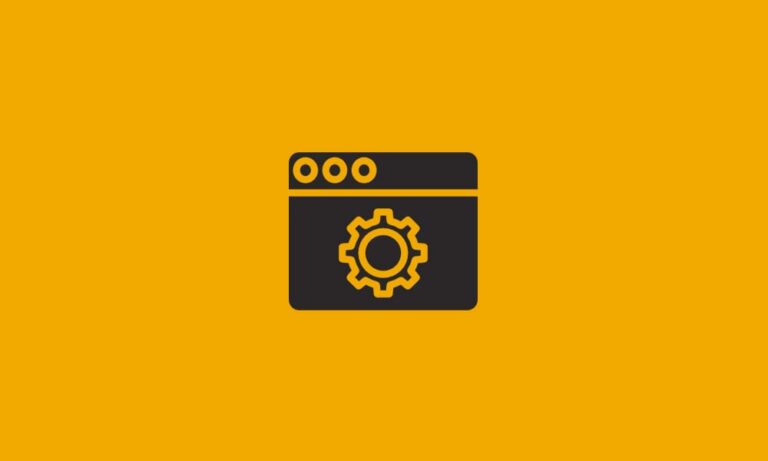How can I configure Mac Mail 10.8 to work with Connect Mail?
Configure your Mac Mail account to download your DataYard email.
First, you will need to decide if you wish to set this account up as a POP account or an IMAP account. If you are unsure, you can see the differences here and use the settings for your chosen account type
Mac Mail OS X 10.8 “Mountain Lion”
To add a new account in your Mac Mail App, you will first select Mail from the toolbar on the home screen then select Preferences.
From the accounts screen, select the Accounts icon.
Next select the + in the bottom right hand corner to add a new account.
A new screen will pop open, titled “Welcome to Mail.”
- Full Name: This is your full name as you wish people to see it
- Email Address: Your full Email address
- Password: The password for your email account
Then select Continue
Outgoing Mail Server
- Description: Enter a description for your account, for example DataYard SMTP. This can be anything that tells you which server you are using to send mail.
- Outgoing Mail Server: smtp.donet.com
- Use Authentication: Must be checked
- Username: this is the username provided to you by DataYard. If you have an email address that is @donet.com your username is simply everything before the @ symbol. For Example: If your email address is [email protected] then your username is just ‘test’. If you have your own domain, your username may be different. This information was given to you when the account was created. If you do not know your username please, contact support.
- Password: Your email password entered again.
Then select Continue
Incoming Mail Security
- Use Secure Sockets Layer (SSL): Checked
- Authentication: Password
Then select Continue
Incoming Mail Server
- Account Type: POP or IMAP.
- Description: Enter a description for your account, such as DataYard Email.
- Incoming Mail Server: imap.donet.com or pop3.donet.com.
- Username: this is the username provided to you by DataYard. If you have an email address that is @donet.com your username is simply everything before the @ symbol.
- For Example: If your email address is [email protected] then your username is just ‘test’. If you have your own domain, your username may be different. This information was given to you when the account was created. If you do not know your username please, contact support
- Password: Your email password entered again
Select Continue
The last screen is a summary of all the information that you’ve entered, please verify it for accuracy.
Make sure to check Take Account Online.
If any changes need to be made, select Go Back.
or
If everything is correct, select Create.
This will take you to your newly created, empty inbox.